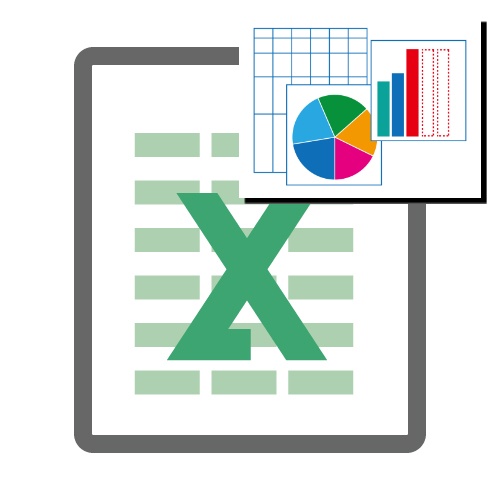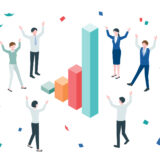PC操作苦手な私ですが、半年程かけて徐々に覚えていったエクセルのショートカットについて書いていきます!物販の管理表を作成する時役に立つショートカットをいくつかピックアップしていますので、是非活用してください。
※当ページの情報は執筆時点のものであり、最新の情報は各サービスの公式サイトよりご確認ください。
※当ページのリンクには、広告が含まれる場合があります。
おじチャレブログの執筆者
物販未経験・PC苦手な59歳のおじさんが、
2020年に副業感覚で始めた国内メーカー 仕入xAmazon販売。開始10ヵ月で月利50万円以上達成し、2021年に法人化しています。苦労話も泥臭い所もリアルに共有中!!
この経験談(実際のデータやその時の心境、何を重視して行動していたか等)を共有できたらと思い投稿していきます!初心者にも再現性が高く、慎重に安全にビジネスを始めたい人にもピッタリな方法です。少しでも、皆さまの役にやつ内容があれば嬉しいです!
(この記事は、アマゾンネット販売のお話です)
さっさと税理士に帳簿管理丸投げ外注したいけど、まだ外注できるほど収益が上がっていない・・・という方は多いのではないでしょうか。
どうせやるなら、効率的に!
1年経って最終的に役に立つな・今でも使っているエクセルの関数やショートカットをいくつか紹介していきます!
エクセルをまだお持ちでない方は、購入オススメしています。
下記のボタンからこの記事で使う例が見れます。
- 3つのエクセル関数
- 8つのショートカット
目次 Table of Contents
頻繁に使う3つの関数です。
- =SUM()
- =SUMIF() / SUMIFS()
- =COUNTIFS()
それでは、それぞれの使い方と意味を解説していきます。
=SUM()は、複数のセルの合計を求めることができます。
下記の例だと= SUM(E6:J6)は、E6からJ6を全部を合計するという意味です。
つまり、325 (E6) + 468 (F6) + 45 (G6) + 1650 (H6) + 132 (I6) + 45 (J6)
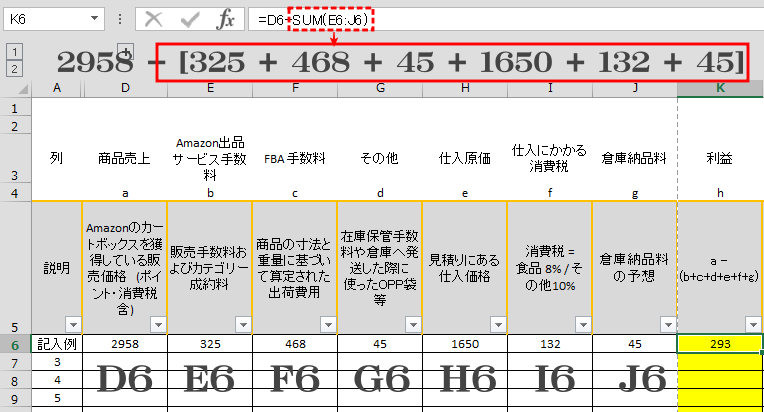
=SUMIF(条件範囲, 条件, 合計範囲)は、1つ条件を指定して条件に合ったモノの数値を集計する関数
=SUMIFS(合計範囲, 条件範囲1, 条件1, 条件範囲2, 条件2,….)は、複数の条件を指定して、条件に合ったモノの数値を 集計する関数
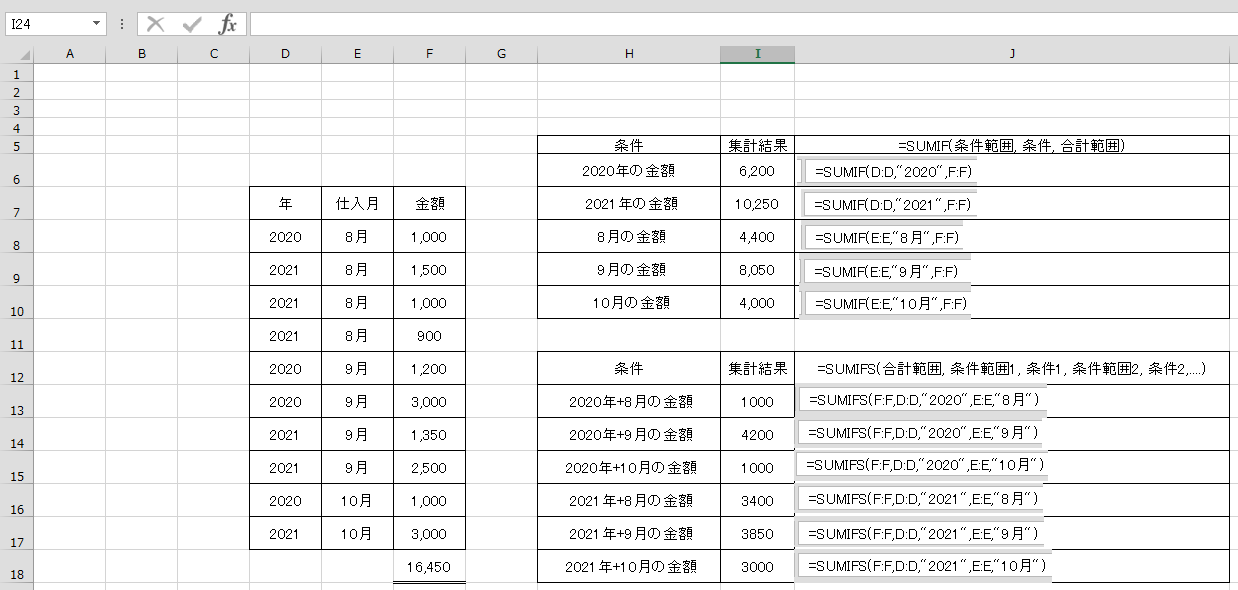
=COUNTIFS(数える範囲, 条件範囲1, 条件1, 条件範囲2, 条件2,….)は、複数の条件を指定して、条件に合ったモノの数値を数える関数
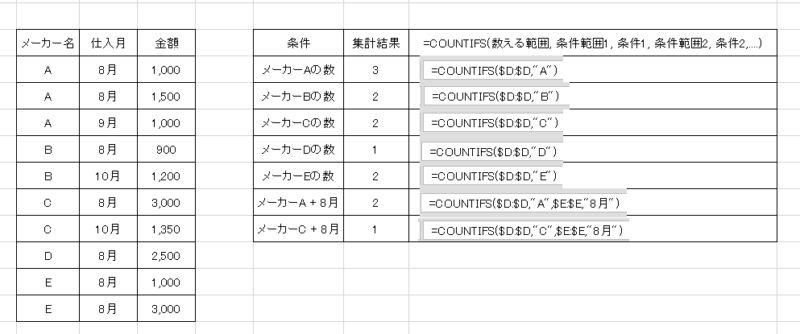
※COUNTIFSを使えば、同じメーカーや商品がリサーチ表にないかを調べることができます。同じメーカーに何度も誤ってアプローチしないようにチェックとしてこの関数を使うのが効果的です。
今でも頻繁に使っているショートカットは、以下の9つです。
※Windowsの場合
- コピー = 【Ctrl】押しながら【C】
- 貼り付け = 【Ctrl】押しながら【V】
- 元に戻す = 【Ctrl】押しながら【Z】
- 行の選択 = 【Shift】押しながら【Space】
- 行の最後にワープ = 【Ctrl】押しながら【← または →】
- 列の最後にワープ = 【Ctrl】押しながら【↑ または ↓】
- 前のシートに移動 = 【Ctrl】押しながら【PgUp】
- 次のシートに移動 = 【Ctrl】押しながら【PgDn】
それでは、それぞれの使い方と意味を解説していきます。
コピーは皆さまよく使うと思うのでそこまで説明は必要ないと思いますが、ショートカットを使わない場合は、マウスの右クリックを押してコピー。
一方、ショートカットだとマウスに触る必要はなく、【Ctrl】を押しながら【C】と押すだけでできます。
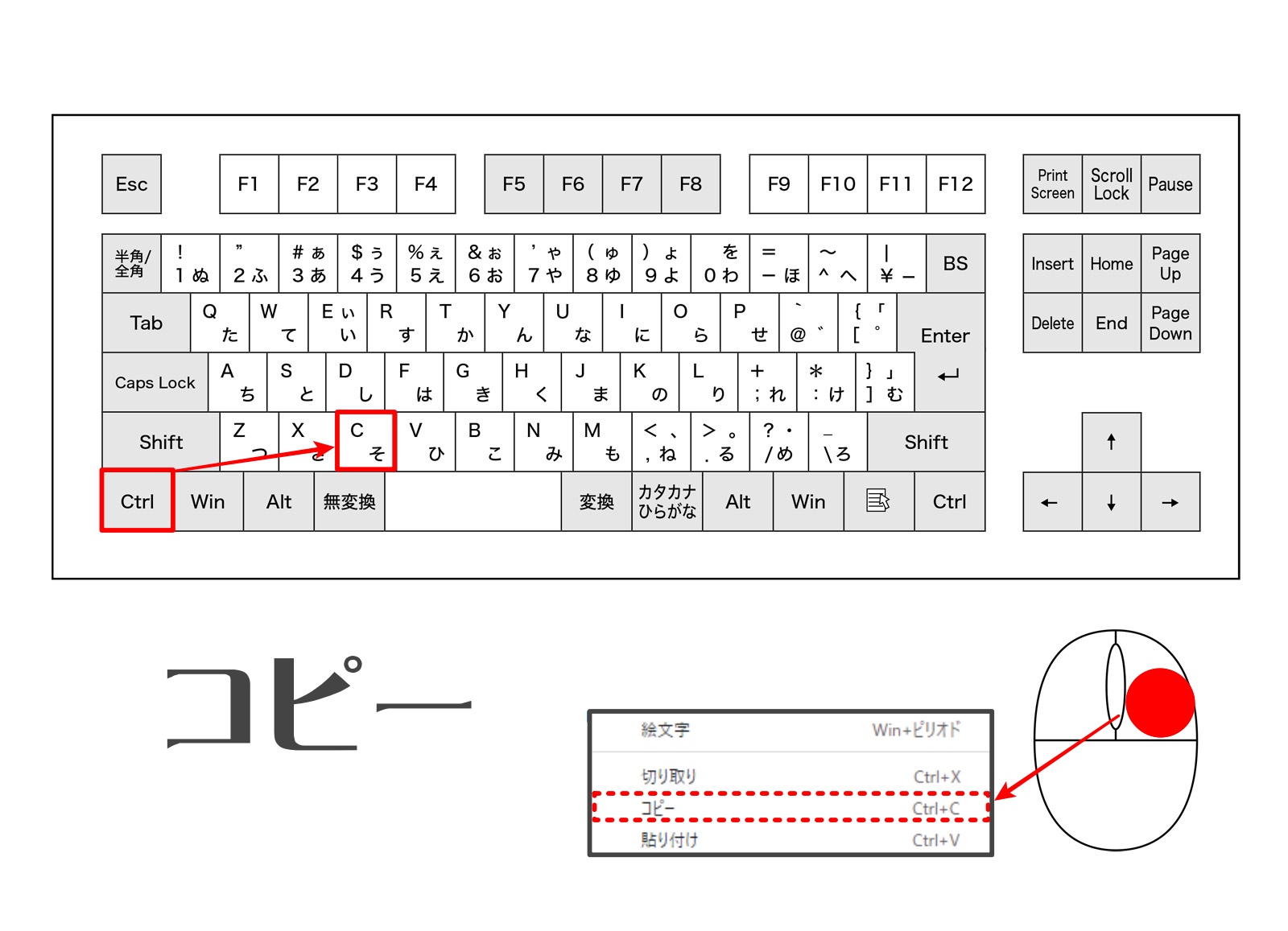
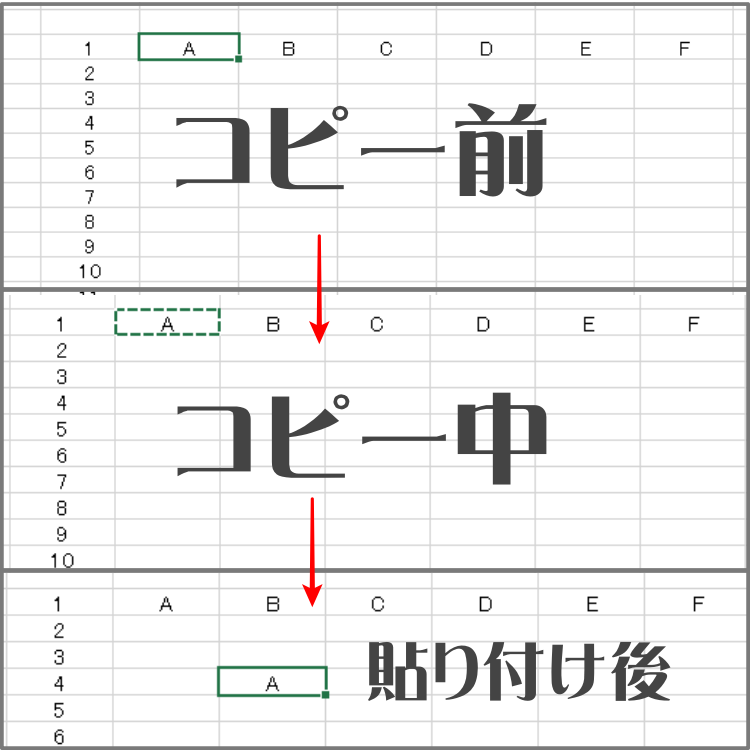
箱が点々の線になれば「コピー中」を意味し、指定する場所に貼り付けることができる。
コピーしたいセルをまとめてコピーすることができます。
例えば、下記の画像でいうとAからEまでをまとめてコピーしたい場合。
【Shift】を押しながら矢印キー(この場合は→)を押すと黒い範囲が右に伸びていきます。
コピーするセルが全部黒くなったら、一旦指を離し、【Ctrl】を押しながら【C】を押してください。
その後、貼り付けたい場所をクリックして、【Ctrl】を押しながら【V】で終わりです。
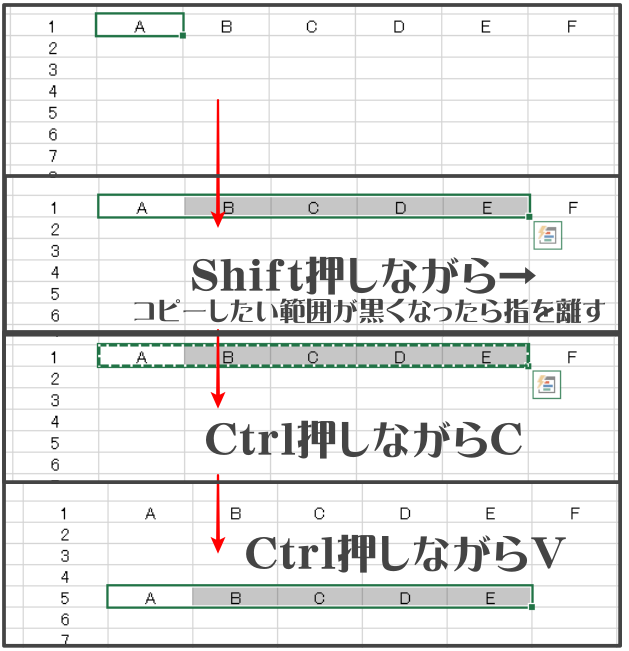
記入された一番最後のセルまで一気にコピーすることができます。
例えば、下記の画像でいうと1からFまでをまとめてコピーしたい場合。2-1-1の例だと【Shift】を押しながら矢印キーで一個一個選ぶことになりますが、 セル数が多い時は逆に非効率なので、2-1-2では文字通り”一気に”コピー方法を紹介します。
起点を決めて、【Ctrl】と【Shift】両方を押したまま矢印キーを押してみてください。
1からFのセルが一気に黒くなったと思います。
その後のコピー・貼り付けの方法は今までと同じです。
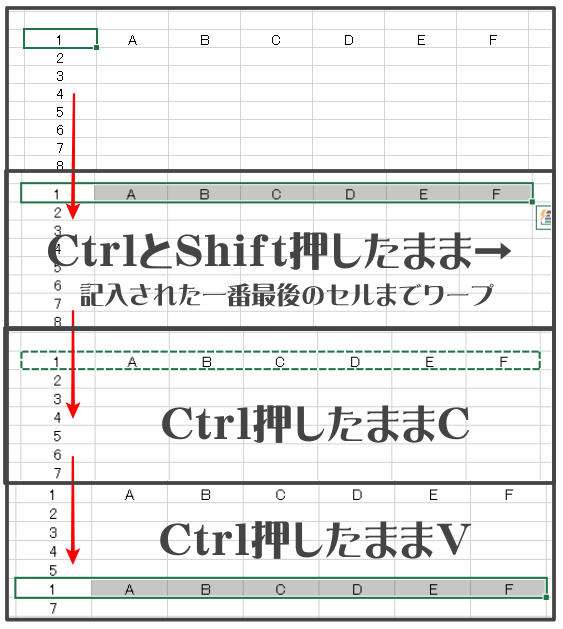
※コピーしたのが関数であれば、関数がコピーされています。
貼り付けもコピー同様よく使うと思うのでそこまで説明は必要ないと思いますが、ショートカットを使わない場合は、マウスの右クリックを押して貼り付け。
コピーと違うのは、貼り付ける際”貼り付け方”に種類があることです。
重要なのは2つだけで、「値の貼り付け」と「普通の貼り付け」
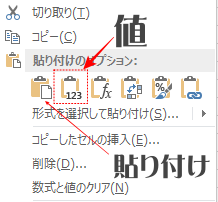
- 値の貼り付けは、関数を無視してセルに見えているモノを貼り付けること。
- 普通の貼り付けは、関数を貼り付ける(関数でない場合はそのまま貼り付ける)こと。
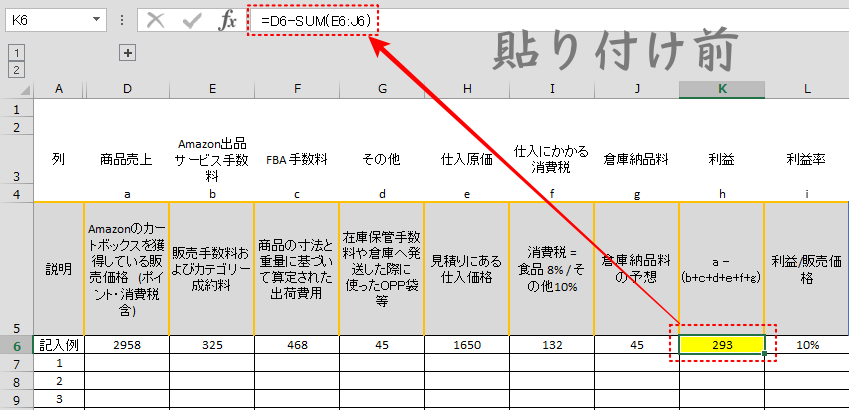
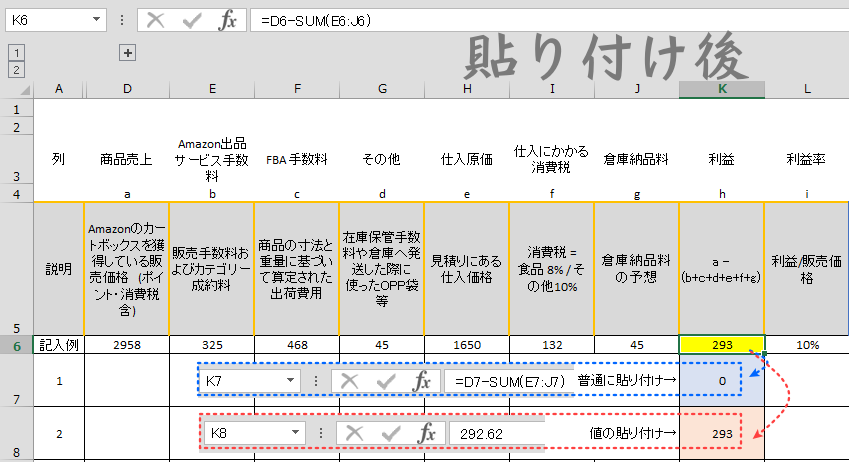
普通の貼り付けのショートカットは、【Ctrl】を押しながら【V】と押すだけでできます。
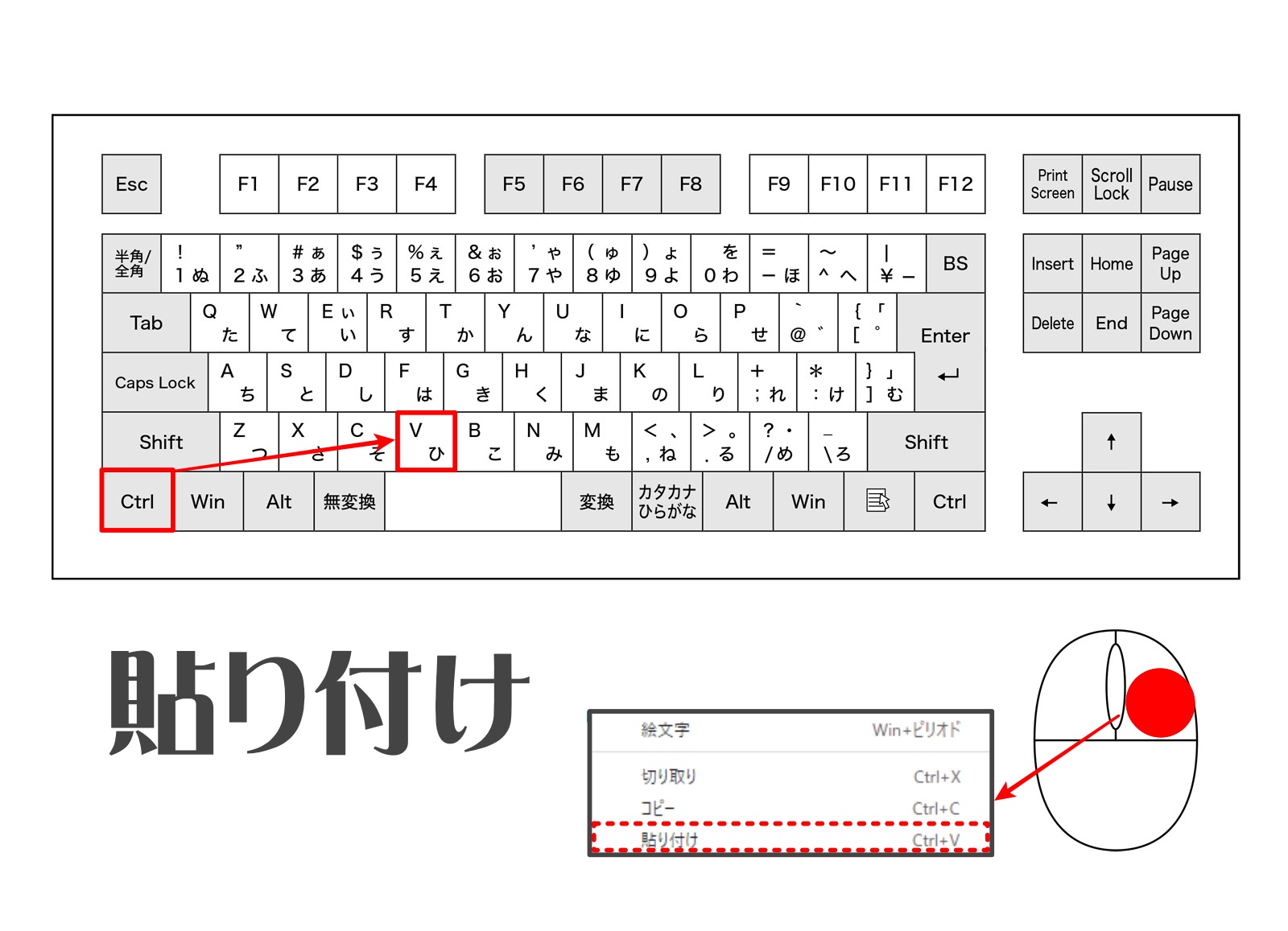
値の貼り付けのショートカットは、【Ctrl】と【Alt】を押しながら【V】で、もう一度【V】でできます

2-1-2.のまとめてコピー② でコピーした後、一旦離して【Shift】押しながら【↓】に行くと行ごと下に行けます。

普通の貼り付けは、【Ctrl】を押しながら【V】 / 値の貼り付けのショートカットは、【Ctrl】と【Alt】を押しながら【V】で、もう一度【V】 。
※コピーの時同様、【Ctrl】と【Shift】を押しながら矢印キーを押すと一気にセルを指定して貼り付けができます。
元に戻すは、「あっ・・間違えちゃった」という時に非常に役に立つショートカットです。ショートカットを使わない場合は、元に戻すのアイコンをクリックする。
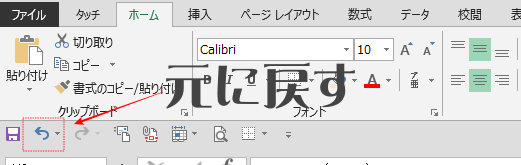
ショートカットは、【Ctrl】を押しながら【Z】です。
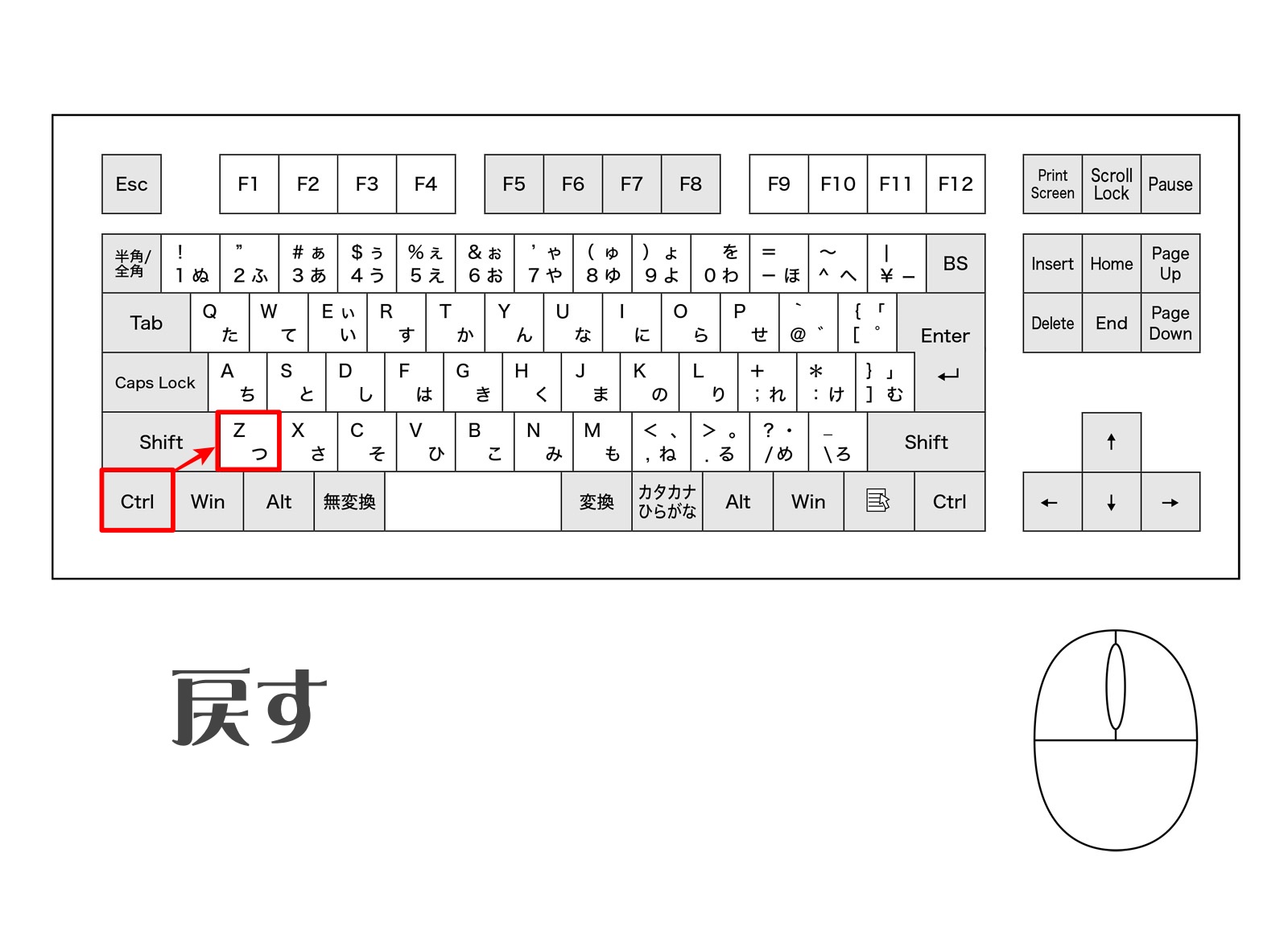
行の選択は、単独で使うよりは、「フィルター」と合わせて使う時に役に立つショートカットです。ショートカットを使わない場合は、行の 数字を押すとできます。
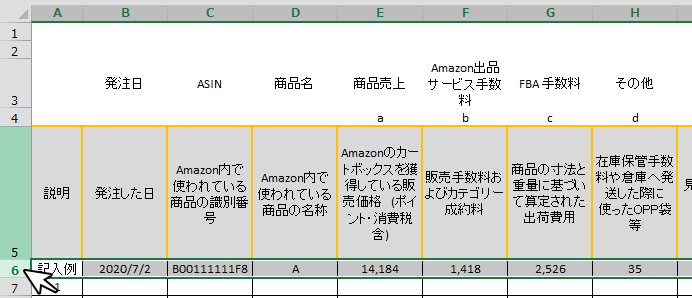
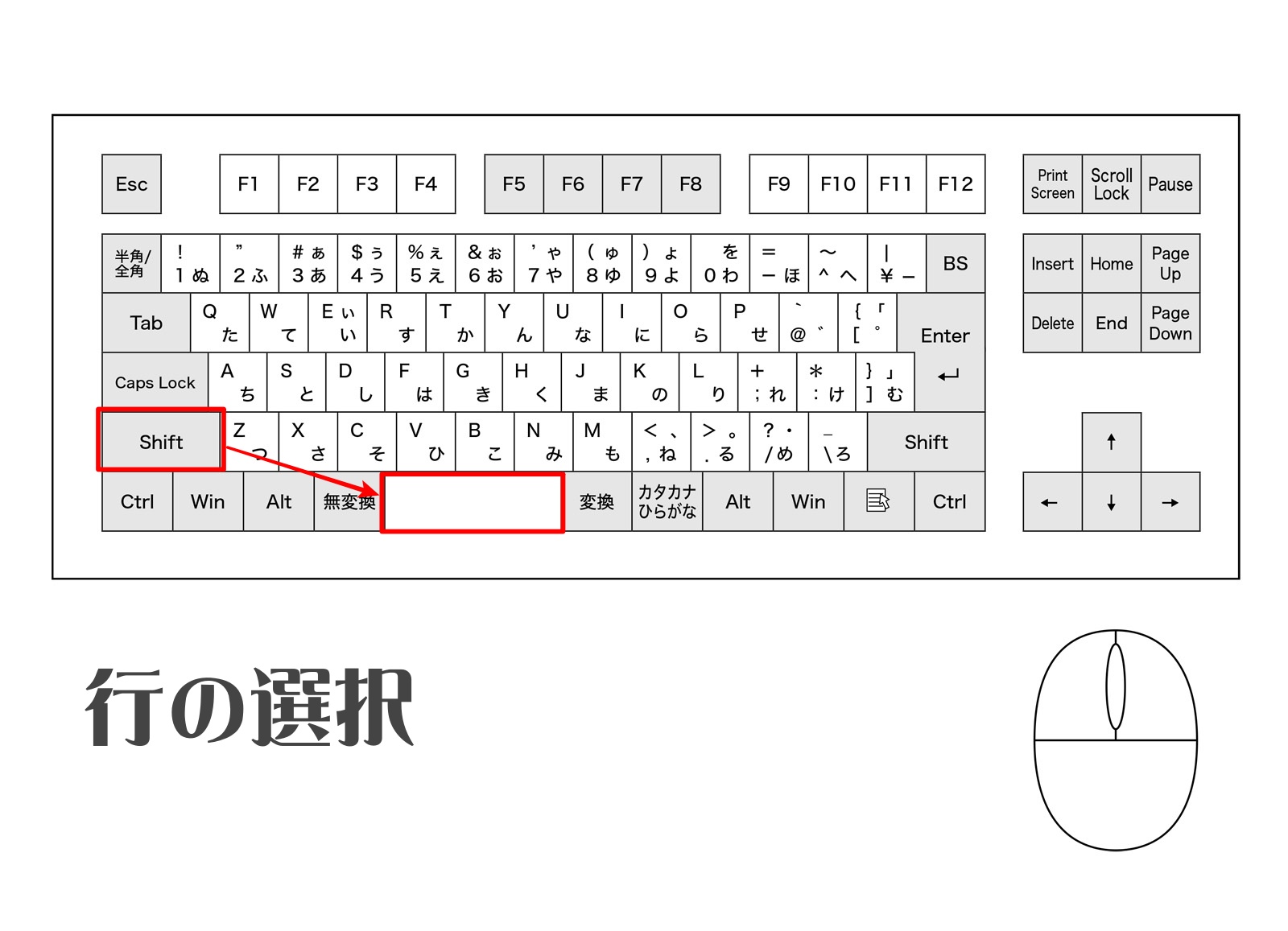
「フィルター」は、データから条件に合った文字列や数値を抽出する機能で、分析する時に活用したり情報を整理する時に活用します。
選択した行に▼がでてくれば成功です。
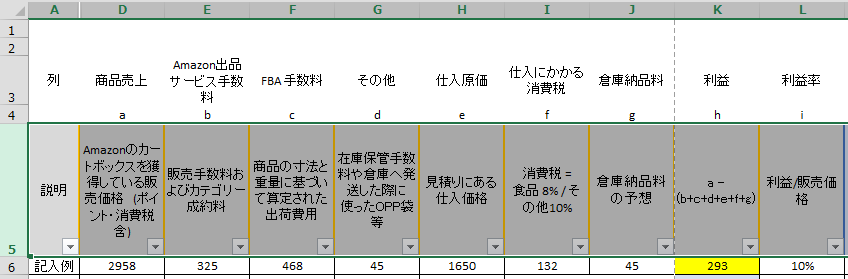
行の最後にワープは、 データ量が多く、コピーや貼り付け等の作業を行う時に非常に役に立つショートカットです。ショートカットを使わない場合は、マウスでスクロールして目視で最後の行を確認する方法になります。
すでに、コピー及び貼り付けの応用で活用方法を紹介しましたがショートカットの方法は、【Ctrl】を押しながら【 ← または → 】です。

列の最後にワープは、データ量が多く、コピーや貼り付け等の作業を行う時に非常に役に立つショートカットです。ショートカットを使わない場合は、マウスでスクロールして目視で最後の行を確認する方法になります。
すでに、コピー及び貼り付けの応用で活用方法を紹介しましたがショートカットの方法は、【Ctrl】を押しながら【 ↑ または ↓ 】です。

前のシートに移動は、単純にマウスを使わずシートの移動ができるショートカットです。ショートカットを使わない場合は、マウスでシートをクリック方法になります。
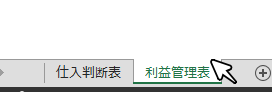
ショートカットの方法は、【Ctrl】を押しながら【Page Up】です。
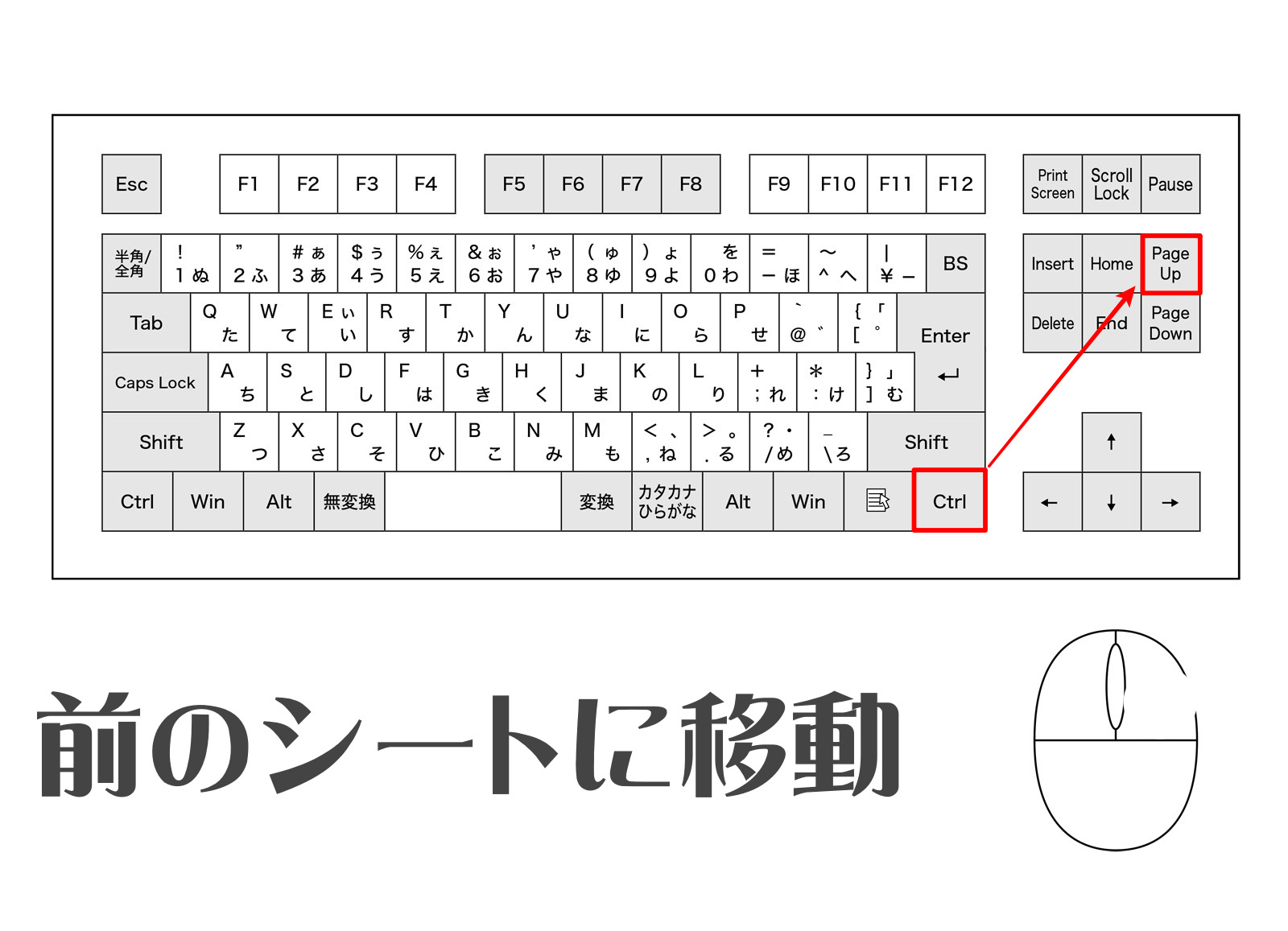
次のシートに移動は、単純にマウスを使わずシートの移動ができるショートカットです。ショートカットを使わない場合は、マウスでシートをクリック方法になります。
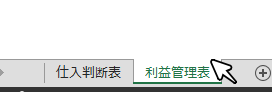
ショートカットの方法は、【Ctrl】を押しながら【Page Down】です。
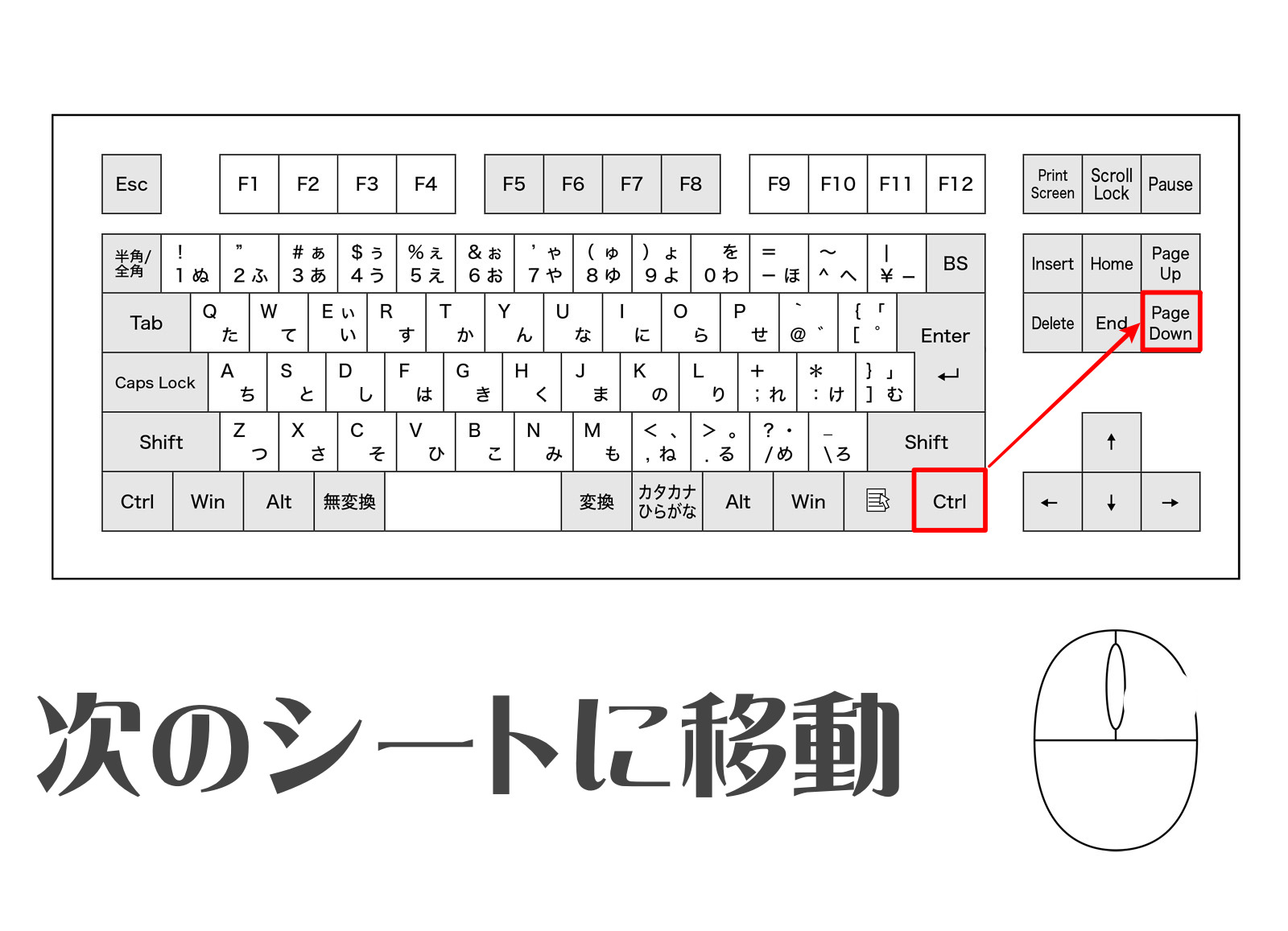
本日は、帳簿管理でよく使う・効率を上げてくれるエクセルの関数・ショートカットをいくつか紹介いたしました。
- 3つのエクセル関数
- =SUM() → セルの合計値を求める
- =SUMIF()/ =SUMIFS() → 条件を指定して、条件に合ったモノの数値を 集計する
- =COUNTIFS() → 条件を指定して、条件に合ったモノの数値を数える
- 8つのショートカット
- コピー = 【Ctrl】押しながら【C】
- 貼り付け = 【Ctrl】押しながら【V】
- 元に戻す = 【Ctrl】押しながら【Z】
- 行の選択 = 【Shift】押しながら【Space】
- 行の最後にワープ = 【Ctrl】押しながら【← または →】
- 列の最後にワープ = 【Ctrl】押しながら【↑ または ↓】
- 前のシートに移動 = 【Ctrl】押しながら【PgUp】
- 次のシートに移動 = 【Ctrl】押しながら【PgDn】
少しでも、参考になった話があれば幸いです。
それでは、また会える日まで!!